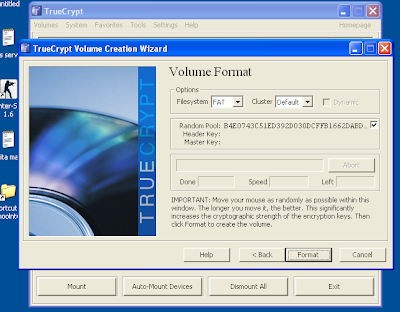Well, Smartphones and tablets have brought a revolution and a dramatic change in all of our lives. Nowadays we know the details of their screen more than our own face (Ever girls! Even though it may look like they never reply to our messages and posts but still, they just look at their screens every minute! :P ).
We often get bored after using the same ol' thing for a long time. Well you can get bored of your face too but not many people can afford a plastic surgery. But fortunately, Android offers us a giant bunch of ways in which we can give our device a complete facelift/plastic surgery/brain operation/and any other ridiculous things that you'd wanna do to your body and personality! The reason is obvious, the OS being an
open source . We can modify and use it as we wish!
Well, even knowing this, some people say "Dude! I've been using the same thing for months....Now this shit runs slow like internet explorer and I'm bored of this screen!! All I can do is change a couple wallpapers! Who goes to the play store!!?? Download shit and getting used to it takes another 5 days!! Man, imma purchase the new nexus 7 next week"- A typical Mac user kinda guy who has used his phone only for a few months!
Well, lemme tell ya! In the world of open source and free software, everything may not be easy as a couple taps or clicks. But the outcome you'll see will be worth the headache! What if your phone is an old one!? I bet a lot of people never use it to the fullest! Well, no worries, here are some things you can try:
1. Wallpaper Changer Application: A fresh looking screen always catches you eyes! With this app, the wallpaper of your home-screen will change randomly in the time periods you want! So no more fussing around the internet in search of wallpapers.
Download it from Google play.
2. Install another Home-Screen Launcher: Everyone knows this. These apps change the appearance of your screens. If you're bored of the current conventional screen then these might do the job. Some good ones are:
launcher 8 (A whole new Windows phone type look!),
Vire Launcher (A new kind of interface with some nice little animations and a lot of customizations in the paid version),
Nova Launcher (A customizable version of the stock 4.0+ launchers with a lot of looks, themes and gestures that we can change), Shells (A complete changeover right from the looks to behaviors and animations to customization. Some of them are
TSF Shell and
SPB shell 3D).
3. Install Juice Defender application to save your battery life: Run out of battery very often? With JD, you can control the battery use of the phone by some pre-loaded settings and you can also make your own settings. It monitors the wireless connections, CPU usage, Screen Brightness and lowers/increases them automatically to save "Juice"! XD
Download it from Google Play.
4. Root your device: This shit is tricky! Only do it if ya know what it means (
http://en.wikipedia.org/wiki/Android_rooting) it voids the warranty period of your device so be sure that you won't be needing or you're already out of your warranty period!! Rooting opens the doors to new horizons of customizations. After this procedure, you can do anything with the phone's software (Even a plastic surgery!) and you get to use a set of COOL root apps like
titanium backup to back up your current apps along with their data, install Custom ROM's and a whole lot of other things. This step comes after you've had some experience!
5. Become a member on development forums such as XDA: This is the place where your phone and it's OS will NEVER get old! even after years! You can meet up with thousands of developers and look at hundreds of tutorials be it rooting, installing ROM's and everything else! You can post your queries and get expert replies. All tailormade for your device!